How To Change Healing Brush Photoshop
The Spot Healing Brush is Photoshop's reply to a lot of photo impact-ups! In this quick tip tutorial, you lot'll learn the basics of the Spot Healing Brush Tool and how it can be used to repair, smooth, and remove unwanted portions of an image. This versatile tool is surprisingly easy to utilise and constructive when it comes to touching up your images.
For the purposes of this article, I'll be using this abased room photograph from Envato Elements to demonstrate how to use the Spot Healing Brush. We'll exist removing cracks from the wall and removing bricks from the flooring, and it volition look equally if they were never there!
What You'll Learn
- How to fix blemishes and cracks with the Spot Healing Brush in Photoshop
- How to remove objects with the spot healing brush
If y'all're looking for photos to piece of work with, try out Envato Elements! It has tons of photos in high quality, making them perfect for practicing photo retouching.
The results are great, and the process is actually quite simple! Follow forth with the steps and try information technology out for yourself.
1. How to Utilize the Spot Healing Brush in Photoshop
Step ane
Let's say yous have a picture of a building with some urban decay. Exposed brick walls are in right at present, but maybe this is a trivial too exposed! Wouldn't it be nice if we could touch on this upwards a piddling?
Let'south fix up these cracks on the wall! Starting time, open upwards your prototype.



Step 2
Now let's set up our infinite before we get gear up. Get-go, yous'll want to ensure y'all have the Spot Healing Brush Tool available in your toolbar. So where is my Spot Healing Brush in Photoshop, you may be wondering? Yous tin can find information technology in the toolbar nether the Eye Dropper Tool!
Tip: If yous don't see a toolbar, then go to Windows > Tools.
Click and hold on the Healing Brush icon and specifically make sure to select the Spot Healing Brush Tool icon. Notice how the spot healing brush icon looks like a bandaid with a spot behind information technology.



Step 3
At the top of your canvas, you'll notice there are a handful of settings associated with the Spot Healing Castor. Make sure that the Mode is Normal. Type should exist Content-Aware.



Step 4
We will be doing our spot healing on a new layer, so make sure Sample All Layers is checked. This is important as it will permit us to go on our changes on a separate layer from the prototype while notwithstanding using the tool.



Step 5
Create a new layer in a higher place the background.
Tip: Double-click the layer proper name and give your new layer a distinctive proper name such as "Retouching".



Footstep 6
Let'south make sure we do all our retouching on this new layer. That mode, we can hide it at whatsoever fourth dimension. Information technology's a skilful idea to check the original when retouching, to give you a proficient idea of the progress y'all're making.
Zoom in on the sheet and motion towards the cracks in the wall on the left of the window.
Tip: Concord the Alt fundamental and drag in and out to rapidly zoom.



Step 7
Now, with the Spot Healing Castor Tool selected, select a size for your castor at the top left.
Click the pocket-sized pointer, and so elevate left and right adjust the size. That'south how to make the Spot Healing Brush smaller or larger.
I'yard picking 80, but you may desire to adjust this depending on the size of your images. There is no exact science to how big your castor should be, but I would advise making it a little wider than the size of the cracks.



Step 8
Next, allow's take care of the lighter scissure to the left. From the pinnacle of the crevice, click and then drag your brush downwards to the push of the crack.



Step 9
Once you let go, the changes will procedure, and boom! The crack is gone.
The more texture and bumps, the ameliorate the Spot Healing Brush seems to work. That makes an epitome like this specially nice to work with!
If your results don't look quite as overnice, disengage your action by using Control-Z. So endeavor it out again! In that location are a lot of factors that come up into play. Try changing your brush size and the shape you create. Sometimes, you volition notice you need a picayune trial and error.
Now that y'all've got the hang of it, try it out on the larger cleft. When dealing with larger pieces, it's a adept idea to work in chunks.



Stride ten
Continue working down in chunks until the whole of the crack is finished!



Step xi
Just like that, we went from a wall that looked dangerous to something that would look pretty prissy with some moving picture frames and hanging plants!



Step 12
Adjacent, let'south take what we've learned and remove some of these bricks from the floor!
Pan your canvas over to this brick here!



Step 13
At present, go ahead and utilize the aforementioned techniques nosotros used on the crack, but this time target the whole object. Y'all may demand to change the size of the brush based on the results and size of the object y'all are adjusting.
Tip: If y'all're wondering how to brand the Spot Healing Castor smaller or larger quickly, you can employ the [ and ] keys to cycle upwardly and downwardly.



Step 14
Poof! All gone. Let'south get ahead and remove some more of the bricks!



Step 15
You'll find that removing objects doesn't e'er become likewise as removing cracks or pocket-size blemishes. When it comes to removing an object, brand certain you lot are getting the outside space. Also, sentinel out for shadows made by objects that are left over!
If yous desire to practice your skills, effort cleaning up the floor and run across how far you can get!



ii. What Else Can I Use the Spot Cleaning For?
Now that you've gotten your anxiety wet with the Spot Healing Brush Tool, you can start thinking nearly ways to make practical utilise of information technology. Of form, equally we discovered, we can clean up a rusty onetime room decently! It can also be used to affect up faces and other blemishes of any kind.



Yous tin can try removing some graffiti from a wall, for example! Use the brush to the bricks and door, treating each role like its own individual segment.



Phew, that takes care of some of it. This door'due south going to demand a lot of scrubbing, though!



Perhaps we should take care of the problem at its source. Try your hands at removing an object! Nosotros can just apply the Spot Healing Castor Tool to the spray paint can, as we did with the rocks.



Poof, and no more pigment!
Notice on that terminal image you can see some odd shapes hanging off the neckband. Using the Spot Healing Brush in Photoshop does accept its limitations! When in that location is not a lot of visual noise or rough texture around the surface area, it can have some odd results, specially on the edges where different contrasts and colors meet.
The Spot Healing Brush likewise has problem when working with clean, symmetrical shapes which are facing you head on. For these things, we would accept to make utilize of selections and other photo manipulation techniques in conjunction with the Spot Healing Castor.
How to Take This to the Next Level
Interested in a crash grade in Photoshop? Then cheque out this awesome YouTube tutorial, which covers how to utilize the Spot Healing Brush in Photoshop, as well every bit everything else yous need to get started! Once yous're done, you'll be so accepted to using Photoshop that you'll never ask "Where is my spot healing castor in Photoshop?" once again!
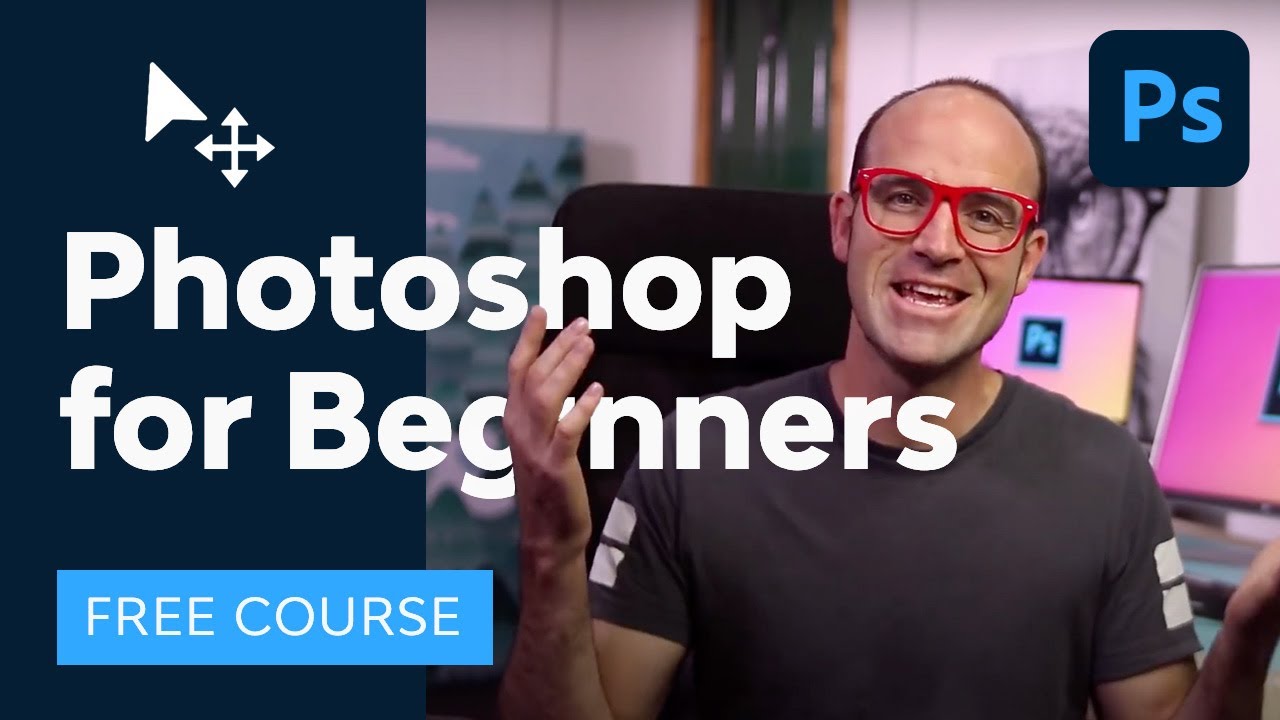
We hope yous found this quick tip on using the Spot Healing Brush in Photoshop useful and that you've been inspired to effort out these techniques on your next projection! Also, take your photo manipulation skills further with these amazing tutorials from Envato Tuts+!
Source: https://design.tutsplus.com/tutorials/how-to-use-the-spot-healing-brush-in-photoshop--cms-36377
Posted by: heathforomany.blogspot.com

0 Response to "How To Change Healing Brush Photoshop"
Post a Comment